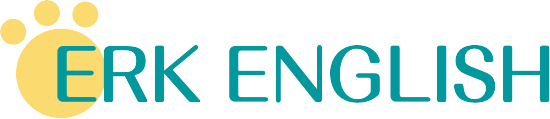ELSA SPEAKのプレミアムプランで使い放題となるスピーチアナライザーは、スピーチを録音・アップロードするだけでAIが英語を分析。
そこから次につなげるフィードバックやよりよいスピーチを提案してくれるハイテク英会話分析機能です。

まだ使ったことないけどそんなにいいのかな?
プレミアムプランなのに使ったことないのはもったいなさすぎる!使い方も教えるから一回使ってみて!

ただELSAを使っている友人に聞いても、意外と使っていない人が多いんです。
なので今回は、ELSAのスピーチアナライザーのすごいところ、使い方、フィードバックの見方をご紹介します。
スピーキングを上達させたい人は絶対に使ってほしい機能なので、こちらの記事を参考にスピーチアナライザーを使ってみて下さいね!
LINE登録で無料英語講座を開催中
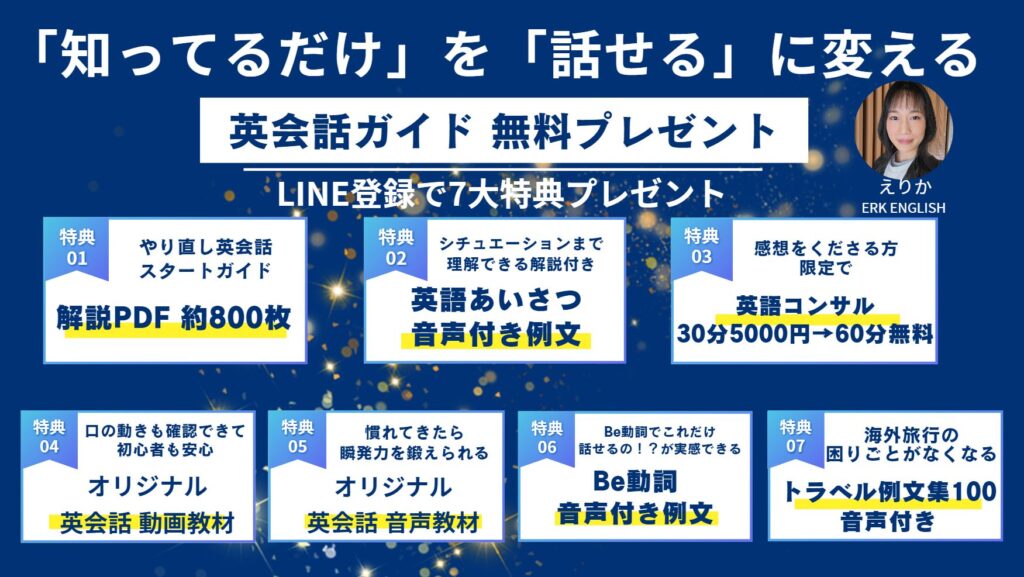
英語を話せるようになりたいけど、何から始めたら良いか分からない…
そんな悩みを抱えていませんか?
実は、多くの方が最初の一歩でつまずいています。
そこで、【無料の「やりなおし英会話スタートガイド」】をご用意しました。
ゼロからでも大丈夫!
このガイドでは、英語学習のやり直しから効果的な勉強方法まで、詳しく解説。
さらに今なら、音声・動画教材を含む豪華7大特典付き!
ELSA SPEAK スピーチアナライザーを使ったおすすめ学習方法
まずはスピーチアナライザーでやってほしいおすすめの学習方法を紹介します。
そもそもスピーチアナライザーは、その名の通りスピーチを分析する機能。
自分のスピーチを録音・アップロードしたりもできますし、初心者でも簡単にスピーチ練習できる機能も備わっています。
その中でも特におすすめな学習方法をまとめてみました。
ガイド付き学習でスピーチ練習を行う
スピーチアナライザーには、ガイドなしで自分のスピーチを一発どりして分析してくれる機能があります。
ただこれはどちらかというと中級~上級者向け。
英検の面接の練習など、なにか練習しているものがあればいいのですが、特にないという人はまずガイド付き学習を使ってみてください。
ガイド付き学習は、あるテーマに沿ってスピーチの練習が出来るのですが、何をどんな英語を使って話せばいいかのヒントがついています。
なのでスピーチをした事ないという人でも安心して始められるんです。
まずはログイン後に、左にある「ガイド付き学習」をクリックします。

- 面接に挑む
- 英語テスト対策
- 自然な英語の発音を目指す
の3つから好きなジャンルを選び、さらにそこから好きなトピックスを選択します。
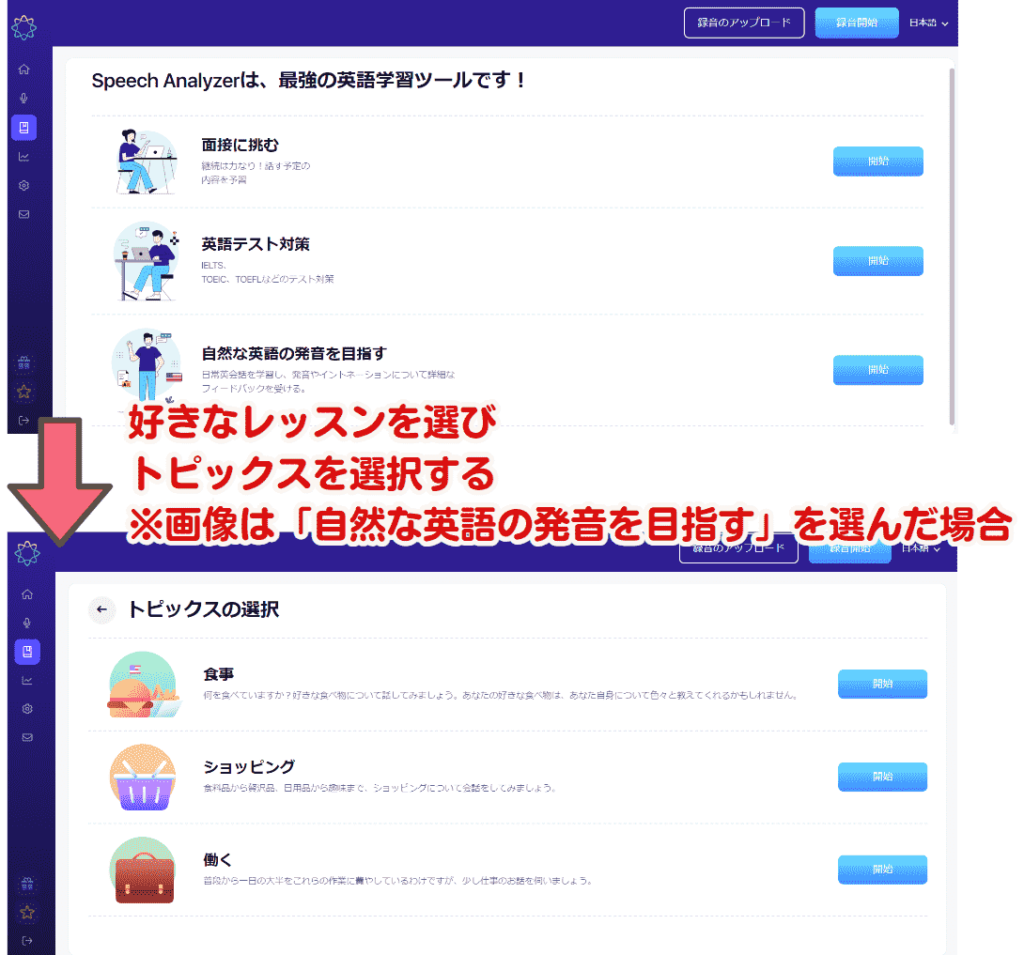
すると英語で質問が出てくるので、スピーチの準備が出来たらマイクをクリックして録音を開始します。
下の画像では質問は「What is your favorite food?」です。
そしてガイダンスを確認すると、
- どんな料理が好きか
- どんな味が好きか
- どんな料理があなたの国の伝統料理か
などヒントになる質問があり、これらを中心に文章を作るとうまくスピーチがまとまります。
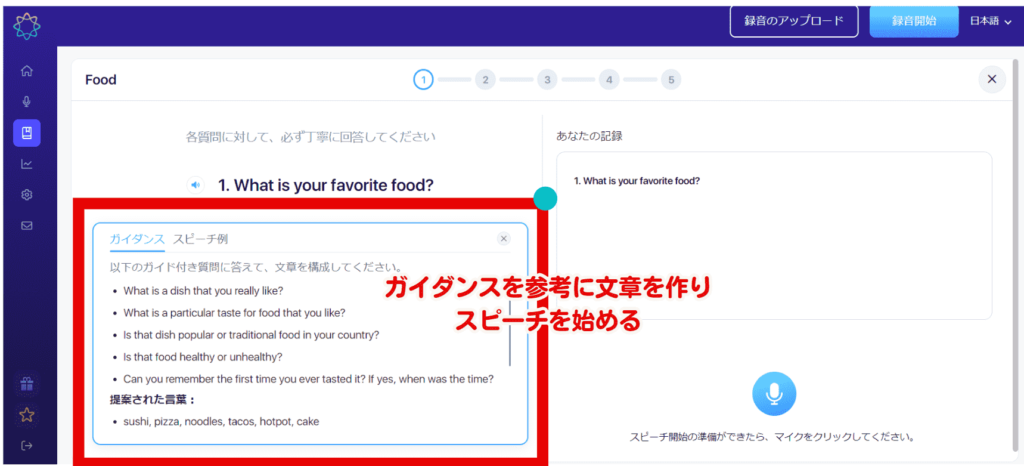
スピーチ例をクリックすると、単語を入れるだけでOKな文章の例も出てきます。
My favorite food is sushi. 私の好きな食べ物は寿司です。
のように、好きな食べ物の単語を入れるだけで文章になる例文を書いてくれています。

これはありがたいなー!なかなか文章が思い浮かばない時があるからね
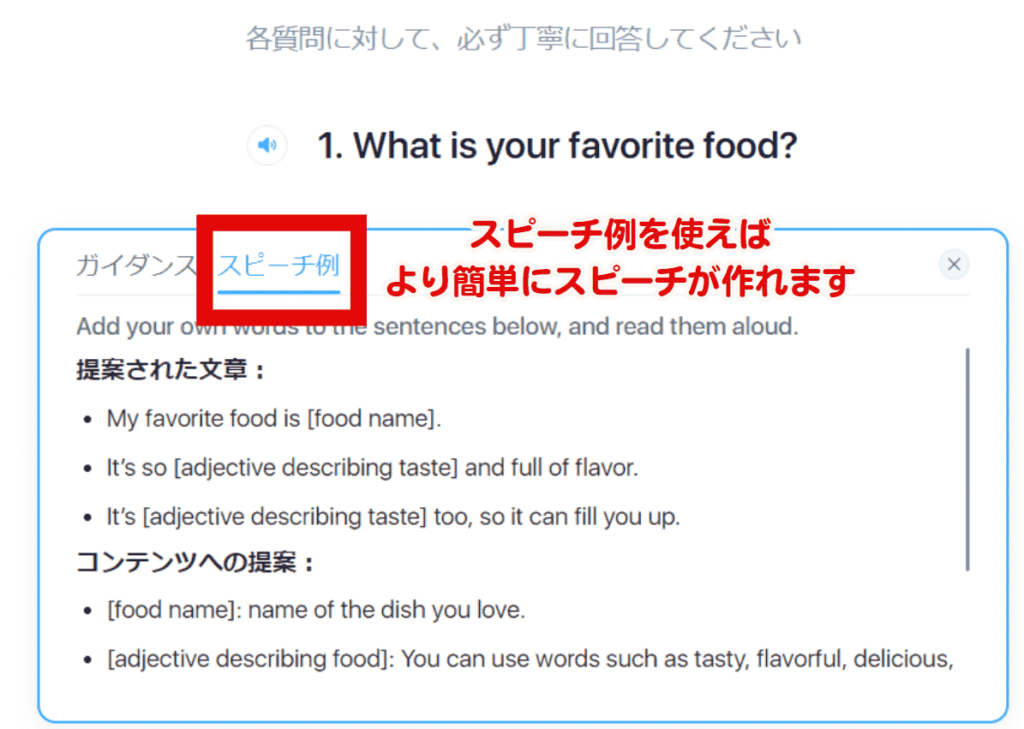
ガイド付きのスピーチ練習でも、なかなかうまくいかないな・・・と思うこともあると思います。
そんな時に使えるのが、Chat GPTのお手本機能。
これはガイド付きスピーチ練習のあとに、書き起こされた自分のスピーチをもとにAIがお手本を作ってくれるという機能です。
そして次の学習方法は、そのお手本スピーチを使ったもの!
Chat GPTのお手本スピーチを読み込む
ガイド付き学習を行うと、文章が書き起こされた後に、Chat GPTがより良いお手本を生成してくれます。
書き起こし文が表示された左側の「Rephrase my speech」をタップするだけでできるので、かなりのすぐれもの。
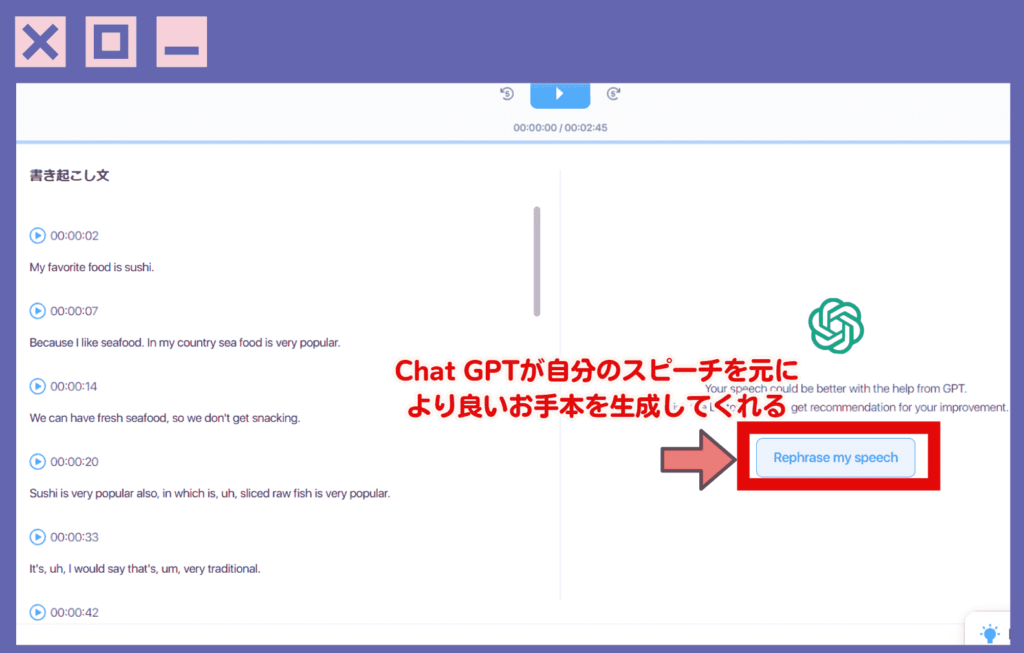
もちろん、自分のスピーチが基本の形となっているので、ミスがあればその内容も拾ってしまいます。
ただ、文章はかなりしっかりとしたものになり、複雑なフレーズや語彙も使ったスピーチに生まれ変わりました!
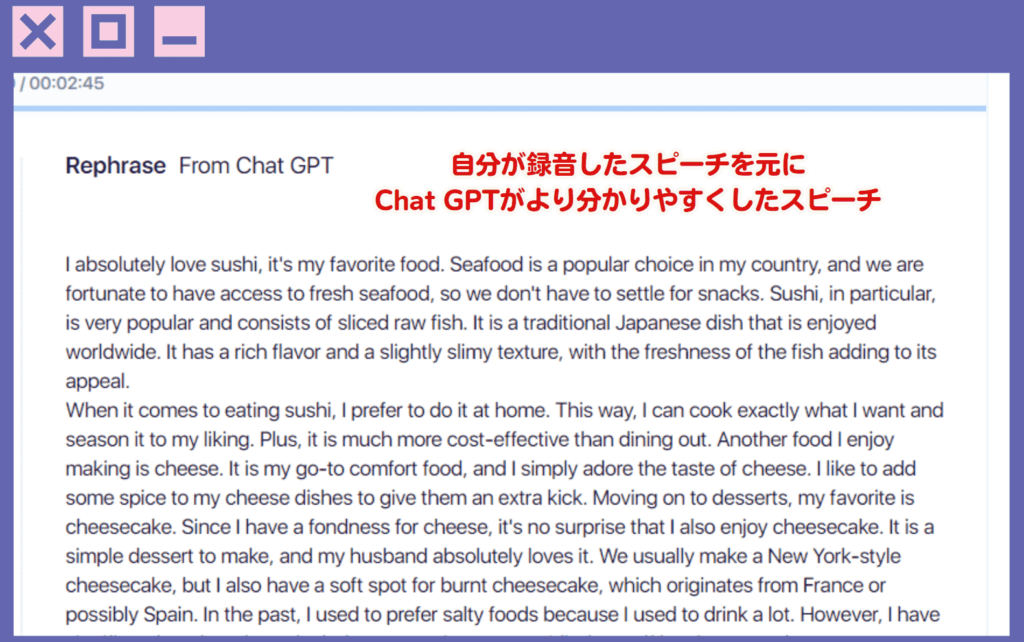
このあとは、自分で間違っている部分を修正したり、次にスピーチをするときに使いたい部分をメモしたりと使い方は様々。
フィードバックも詳細でうれしいなと思ったのですが、スピーチのお手本が出てくると思っていなかったのでびっくり。

お手本を何度か読んだだけで、次のスピーチが格段に上達しました。
使えそうなフレーズや単語もいっぱいあるね。

スピーチアナライザーで録音・音声アップロードする方法
ELSA SPEAKのスピーチアナライザーには、その場でスピーチを録音してフィードバックをもらう方法と、あらかじめ録音しておいた音声をアップロードする方法があります。
ここでは二つのやり方をご紹介します。
その場で録音する方法
まずは、スピーチアナライザーにログイン。
ホーム画面で右上のほうに「録音開始」というボタンがあるので、そちらをクリック。
録音はすぐに始まるので、スピーチの準備ができてからボタンを押しましょう。
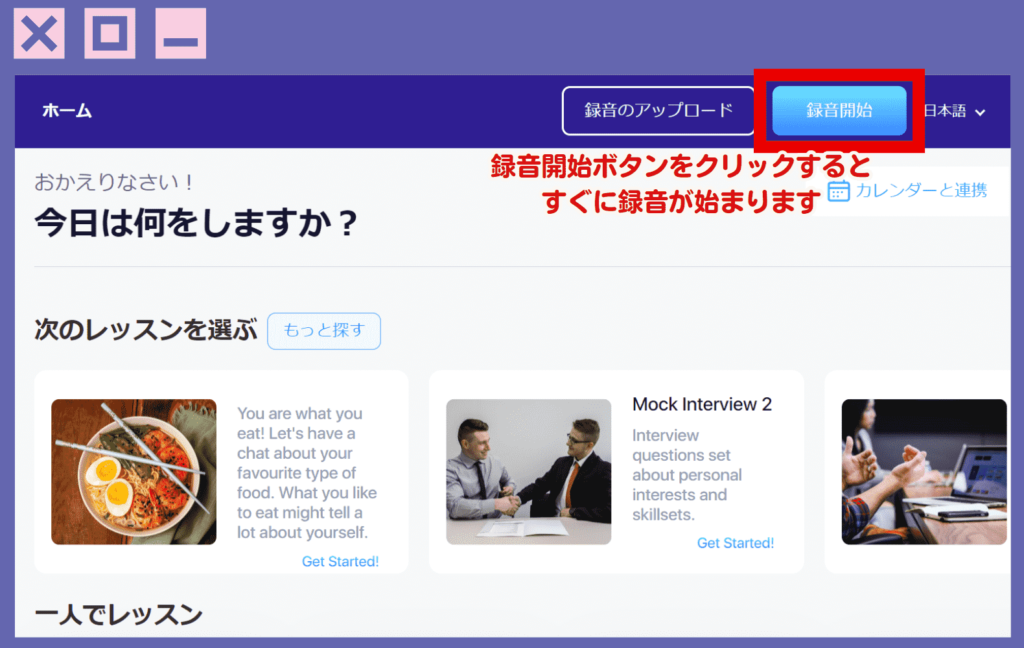
音声の録音は自動的に始まります。
マイクボタンをクリックすると一時停止/録音の停止を選べる簡単な仕様です。
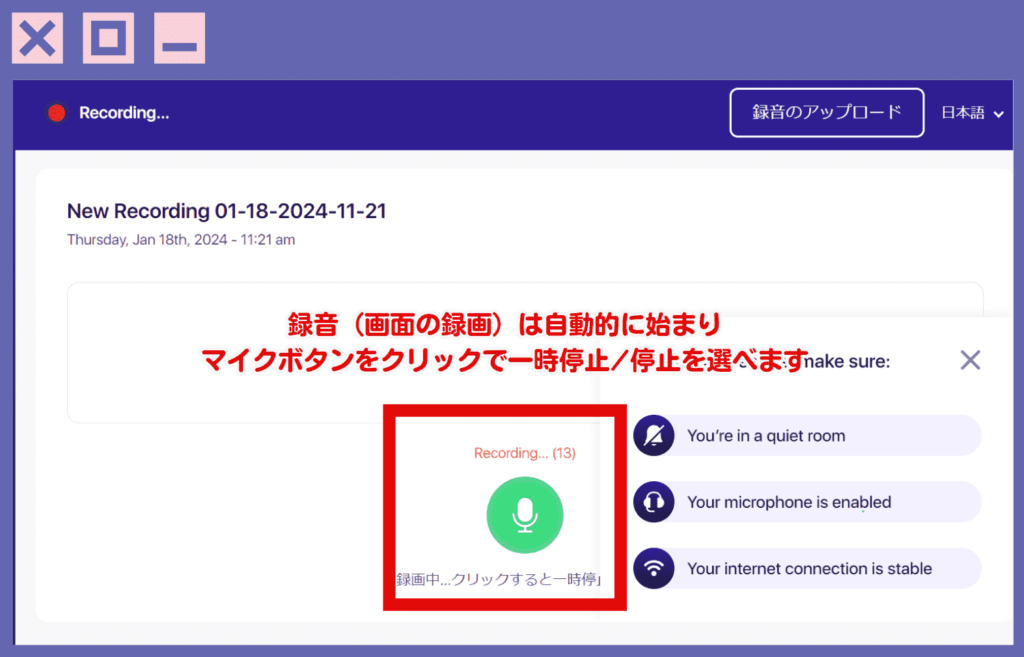
Resumeをおすと一時停止
Stopを押すと録音が停止し終了します。
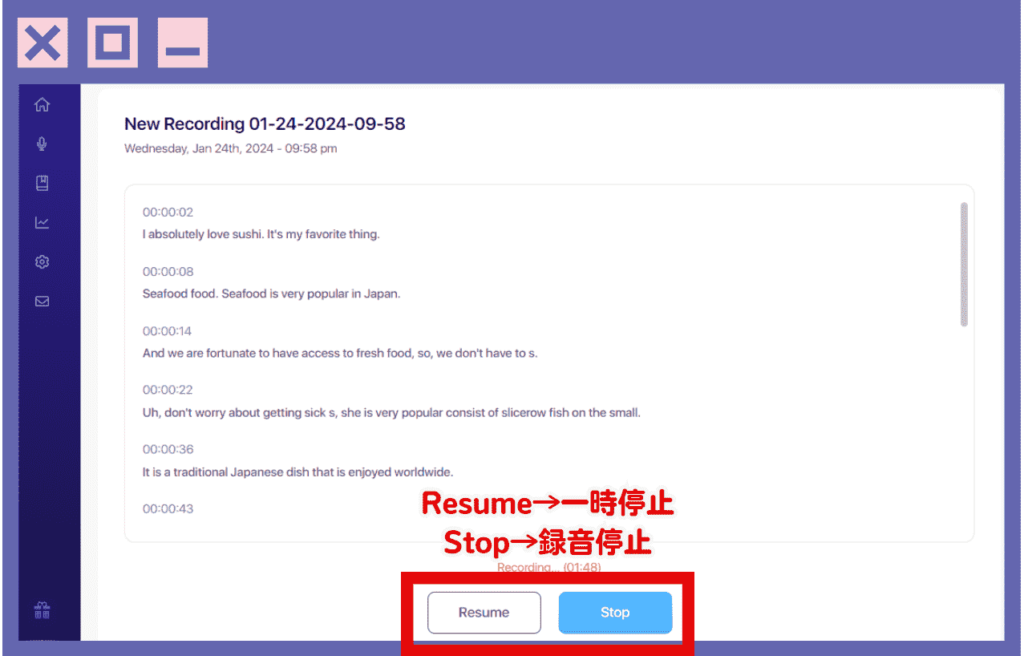
録音が終わった後に保存するときに録音名をわかりやすいものに変えておきましょう。
後で見返すときに簡単に見つけられるようになります。
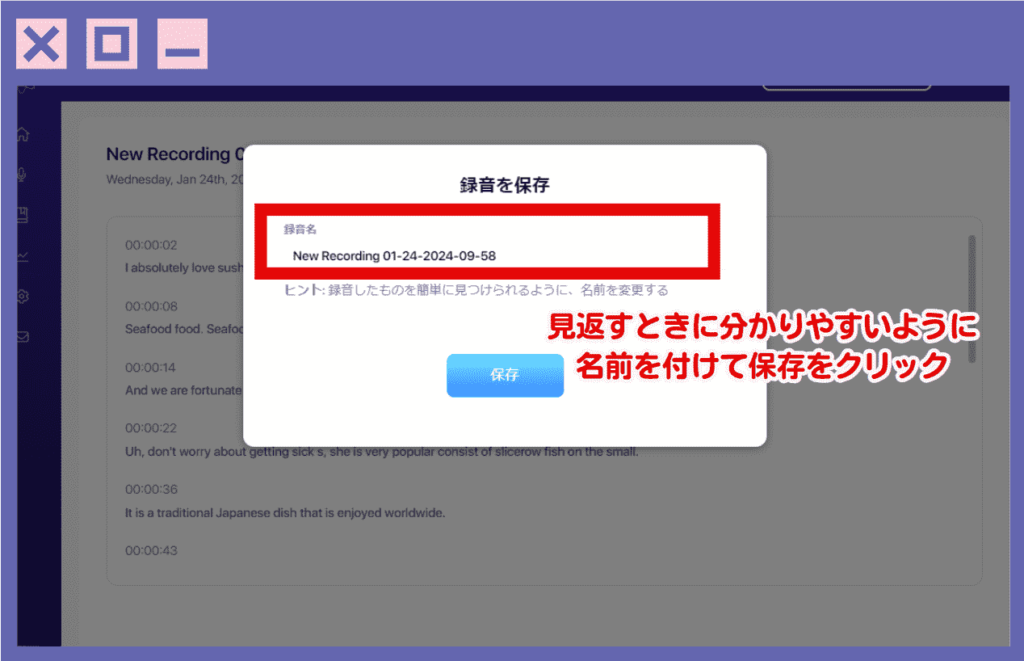
録音の分析はすぐに始まります。
分析には少し時間がかかるので、その間にもう一つスピーチ練習をしてもいいですね!

録音のアップロードの方法
録音のアップロードは60分以内。
ファイルは、flac・wav・mp3・mp4・m4aのみです。

動画もアップロードできるのはありがたいですね!
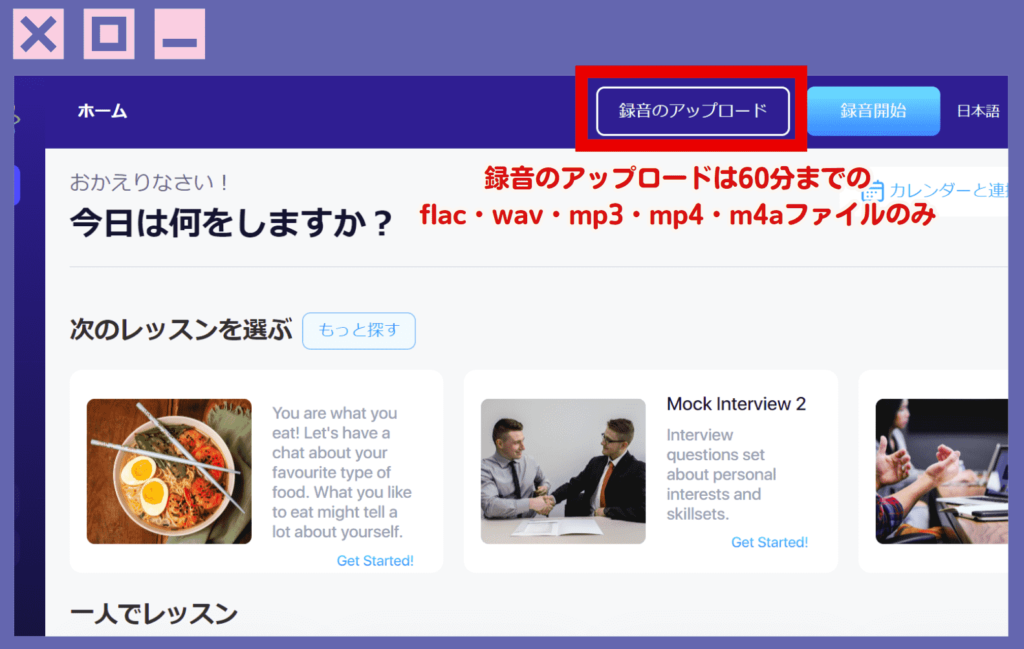
オーディオファイルの説明のポップアップが出るので「I got it」をクリックします。
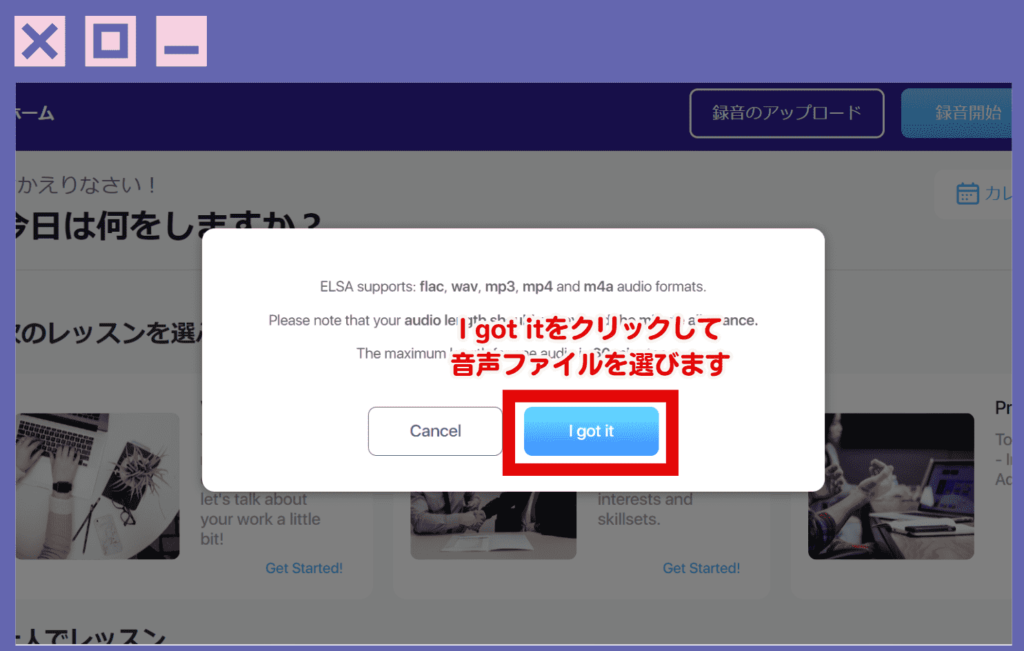
そのあと音声ファイルを選びアップロードすれば、分析が開始されます。
ELSAスピーチアナライザー 分析内容が勉強に使える?
スピーチアナライザーでのスピーチ分析は、スピーキングの総合評価だけでなく発音や文法などをアプリよりもかなり細かく分析してくれます。
ここでは、分析結果の見方を説明します!
スピーキング総合評価
まずはスピーキングの総合評価。
全体的なレベルや、国際的テストだとどれくらいのスコアになるのかがわかります。
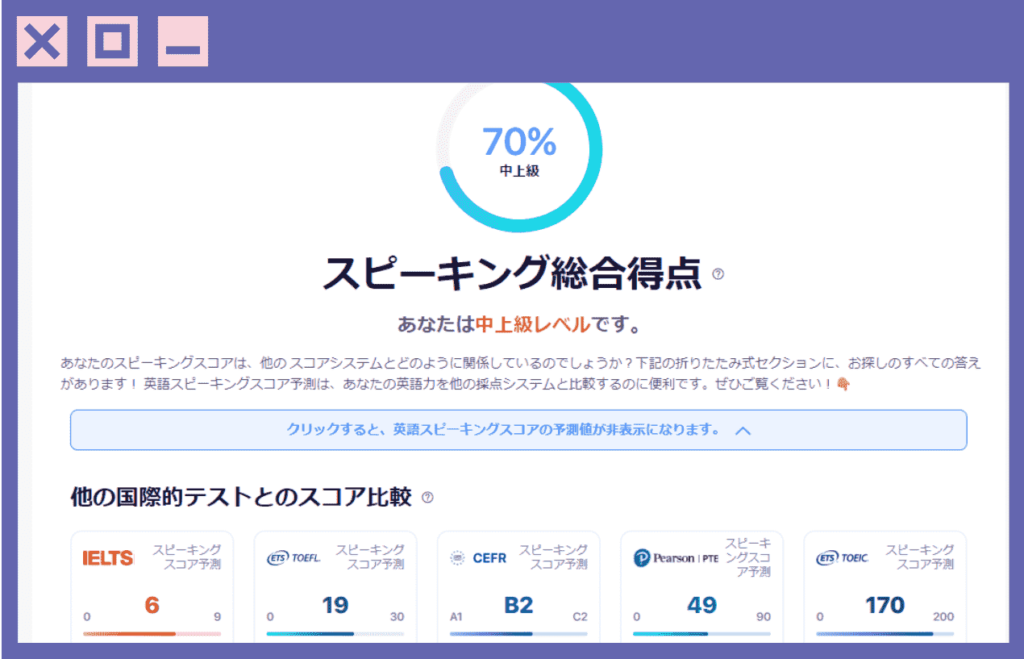
また発音・イントネーション・流暢さ・文法・語い力のレベルをひとつの表で確認できます。
カテゴリーごとの詳しい分析はタブをクリックした後、「クリックで詳細を表示」をクリックすると表示されます。
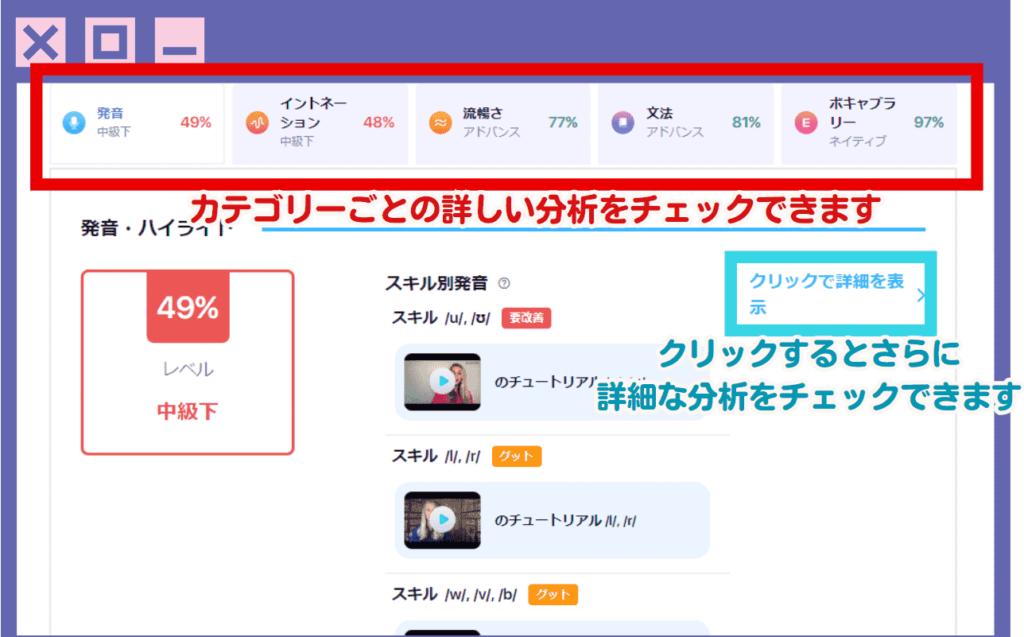
発音
発音分析では、最も間違いの多い発音をAIが分析。
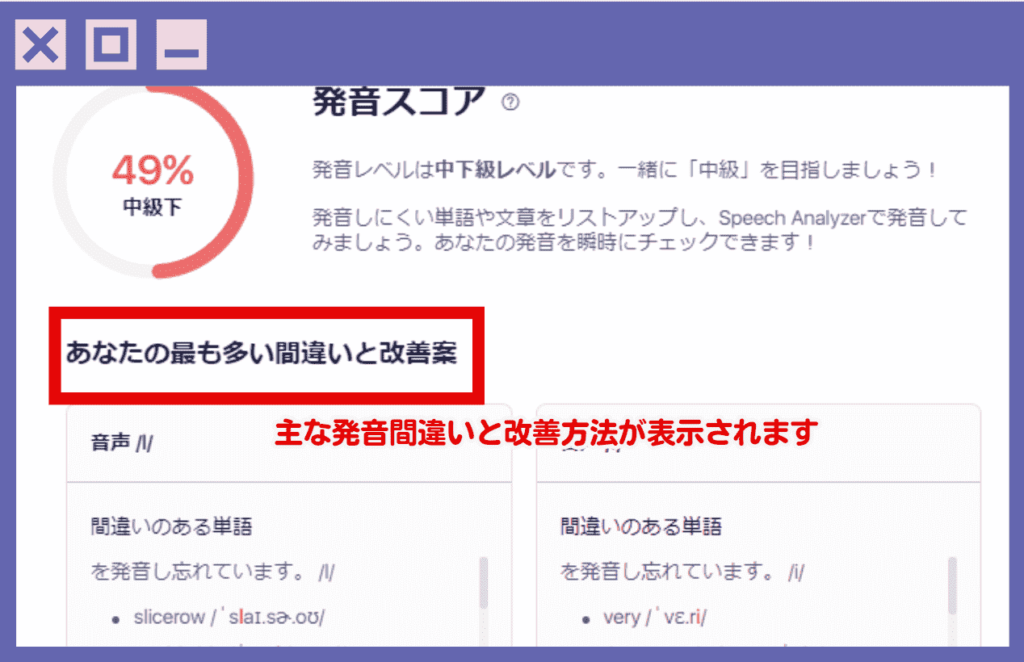
スクロールしていくと、書き起こされたスピーチでどこの発音が間違っていたかが、赤い線で表示されます。
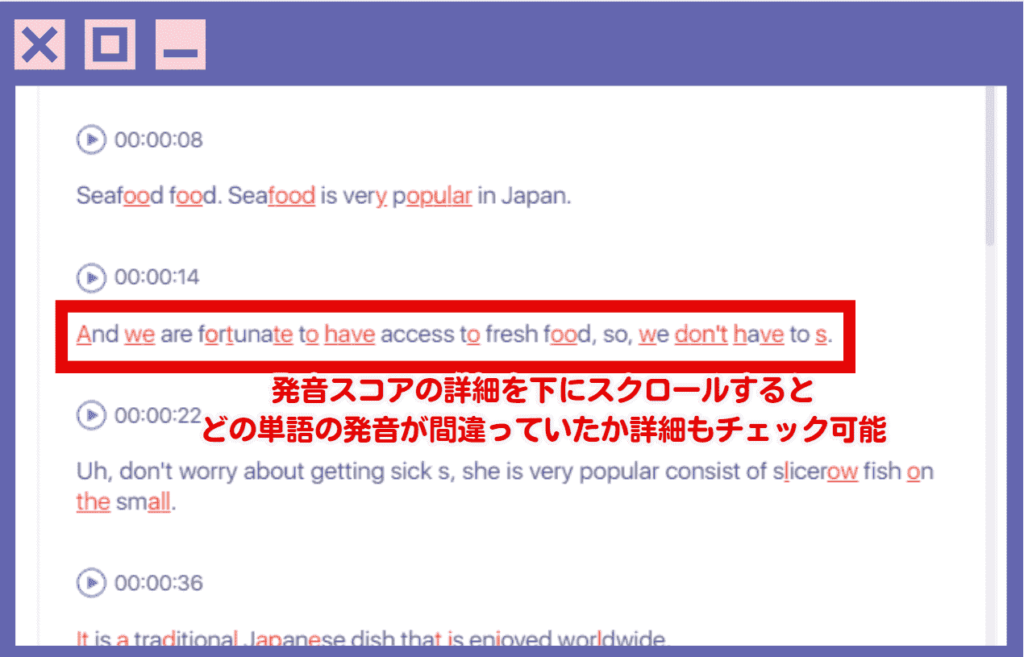
イントネーション
イントネーションの分析では、ピッチバリエーションが表として表示されます。
パッとみるだけで、自分のスピーチが単調すぎないか、また過剰すぎないかがわかります。

私のはあまりに単調すぎてほぼ横ばいですね・・・
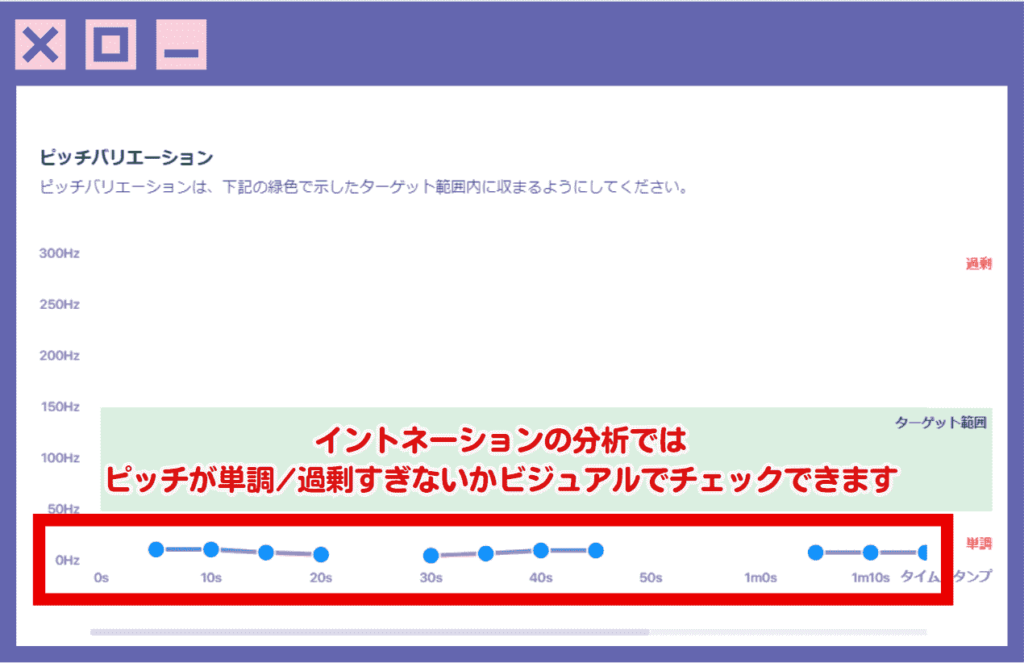
流暢さ
流暢さでは、スピーチの速さや「間」のスコア、迷いがあるかなどが表示されます。
よりなめらかに英語を話すための動画アドバイスもあるので、要チェック。
流ちょうさは、英語レベルが上がっていく上で習得していくものなので、そこまで焦る必要はないと思います。
まずはお手本のスピーチを何度も読んでリズムや流れを身につけていきましょう!
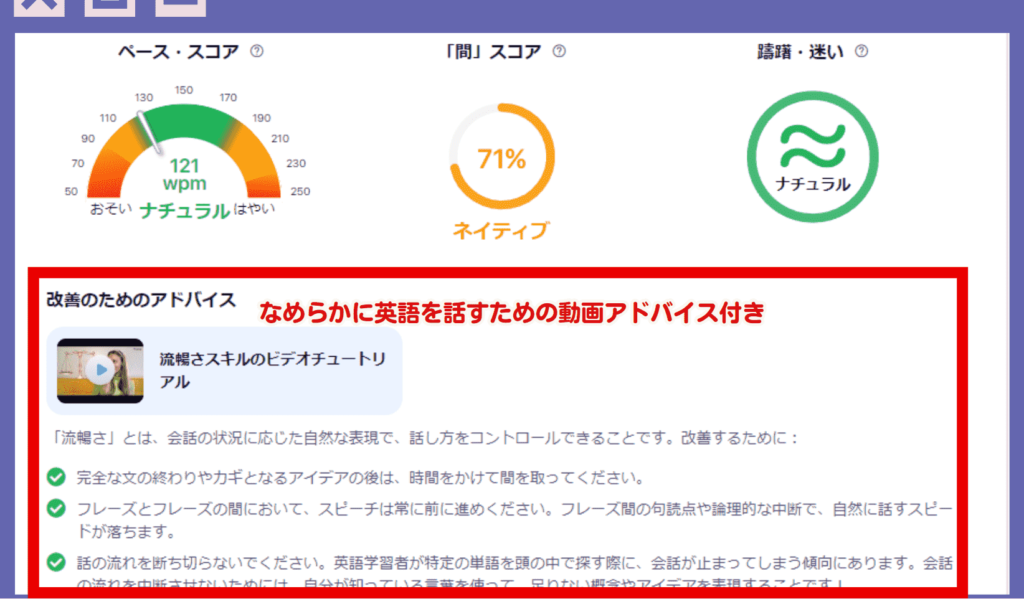
文法
文法のセクションでは、どんな文法の間違いが多いか、そしてどんな文法表現をスピーチ内でつかっているかを分析してくれます。
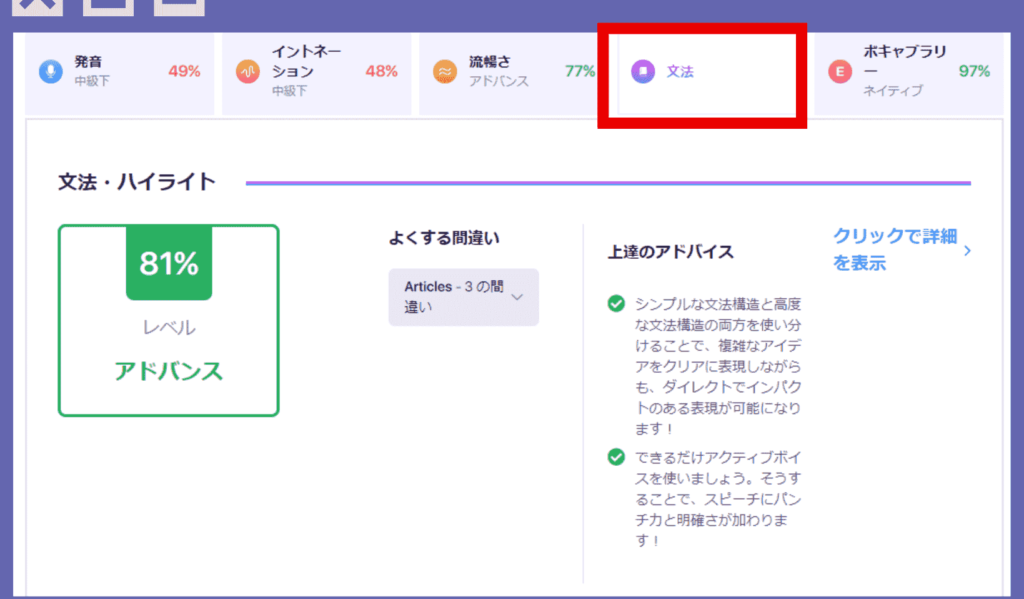
今回は、さまざまな文法を使えていたようで評価がなかなか高かったです。
をクリックすると、どの文章内で使われていたかも表示されます。
ただ文法の説明が英語なので、わからない人は検索する必要があります。
たとえばCleft clauseは強調構文(分裂節)のことです。
またpossessiveは所有格のこと。
検索すれば簡単に出るので、調べてみてもいいかなと思います。
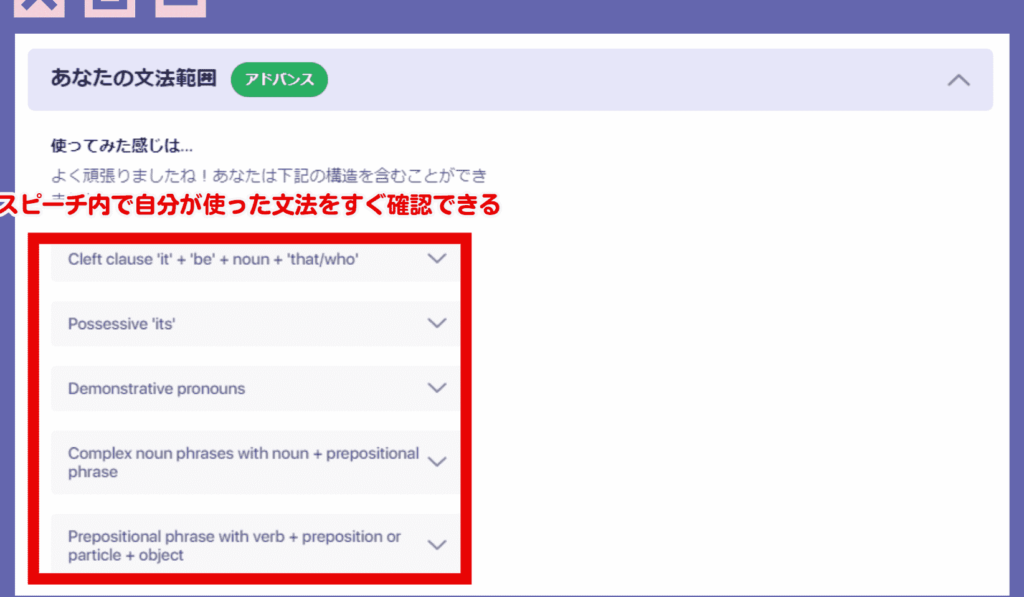
ボキャブラリー
最後の分析はボキャブラリーです。
どんな語いを使えているかCEFRレベル別で確認できます。
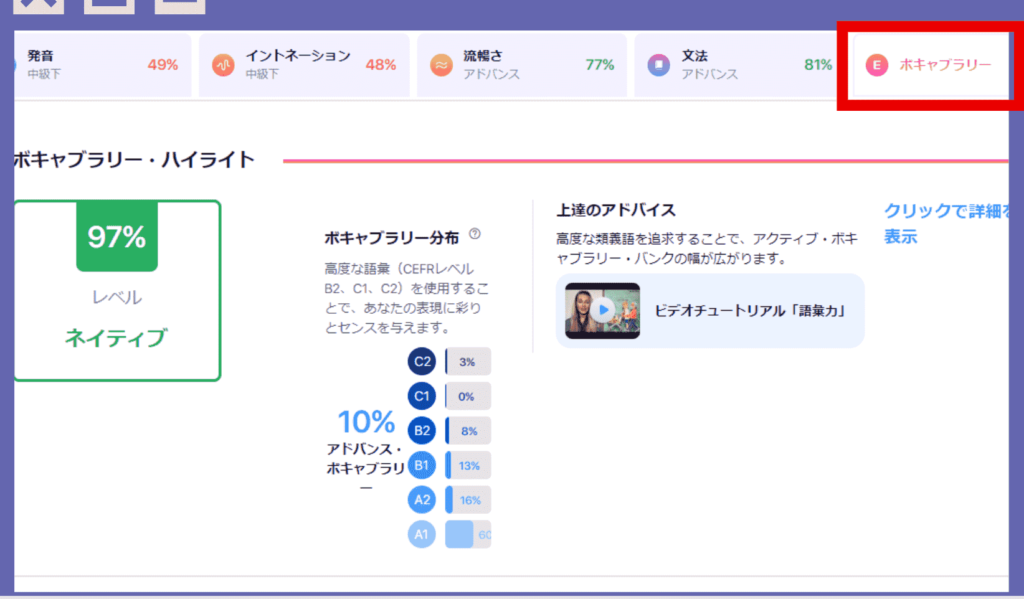
詳細を見ていくと、ボキャブラリー分布、使われた高度な単語がリストになっています。
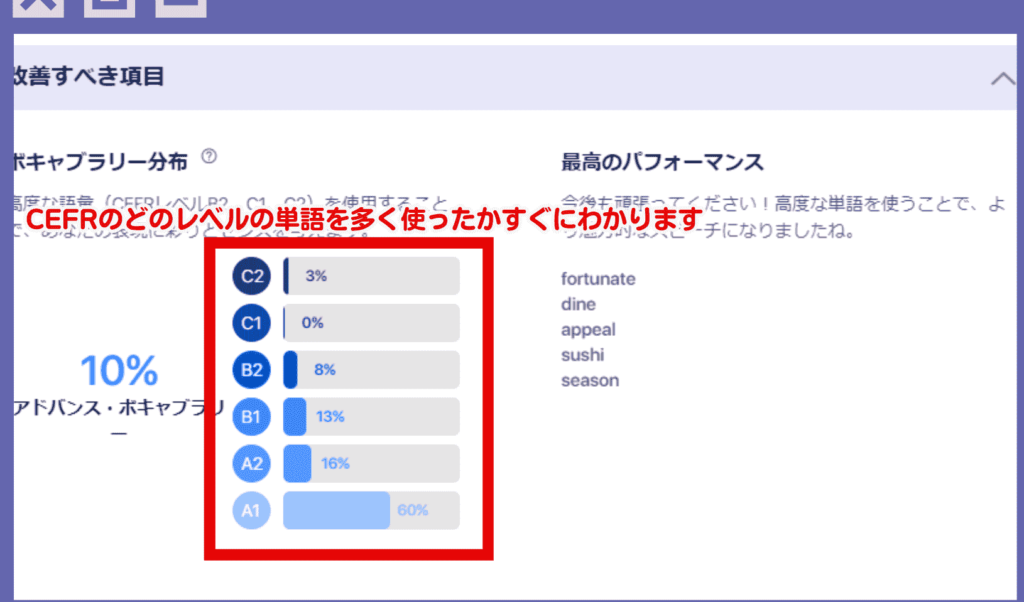
また、次はこんな単語を代わりに使ってみましょうというアドバイスもあります!
簡単な単語を使いがちなので、言い換えを覚えるのはいいですね!
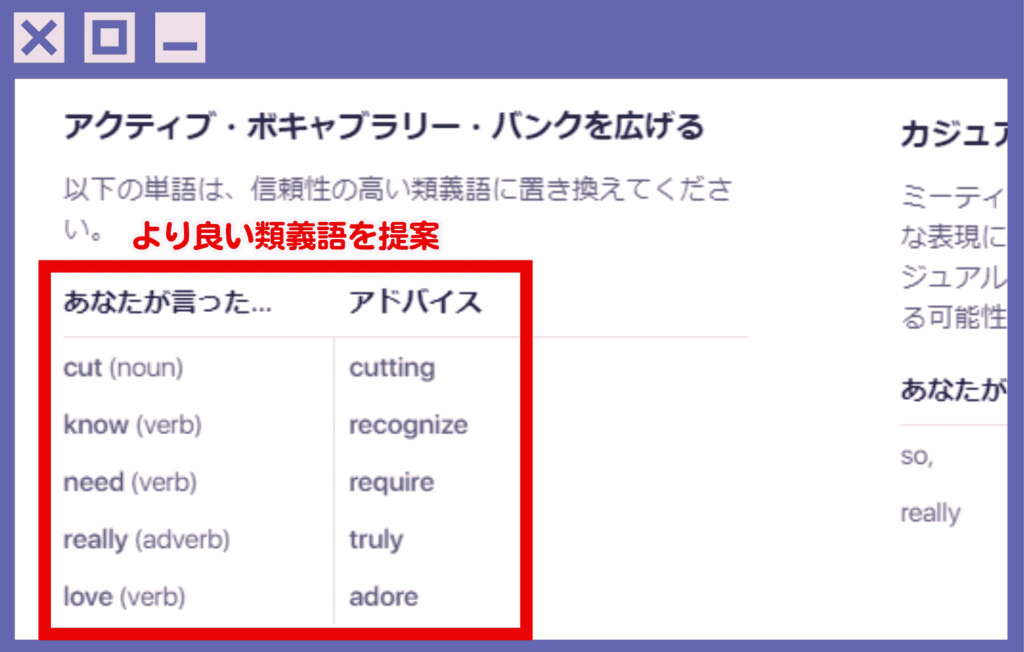
このアドバイスを元にスピーチを作ってみるのもいいと思います。
スピーチアナライザーの分析の細かさすごいと思いませんか!?
私は特にボキャブラリーの分析がとてもありがたいな・・・と思いました。
分析だけでなく次に使えそうなアドバイスもあるので、ぜひ使ってみてください。
まとめ
スピーチアナライザーはELSAの素晴らしい機能なのですが、意外と使っている人がいない・・・。
ということで今回おすすめの使い方、分析内容について詳しく解説してみました。
英語初心者がELSA SPEAKプレミアムを使うときのポイントはこれ!
ELSA SPEAK プレミアムとプロ 永久会員との料金や内容の違いを徹底解説
ELSA SPEAKで英語が話せるようになる使い方は?この5ステップで完璧!
ELSA SPEAKの診断テストは絶対受けて!発音改善のレッスンを受ける方法
LINE登録で無料英語講座を開催中
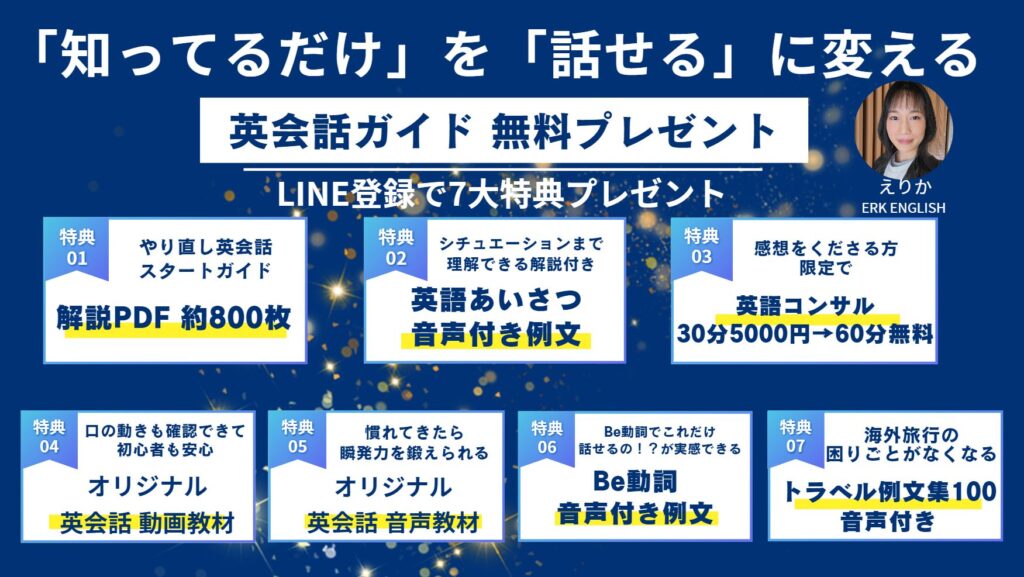
英語を話せるようになりたいけど、何から始めたら良いか分からない…
そんな悩みを抱えていませんか?
実は、多くの方が最初の一歩でつまずいています。
そこで、【無料の「やりなおし英会話スタートガイド」】をご用意しました。
ゼロからでも大丈夫!
このガイドでは、英語学習のやり直しから効果的な勉強方法まで、詳しく解説。
さらに今なら、音声・動画教材を含む豪華7大特典付き!